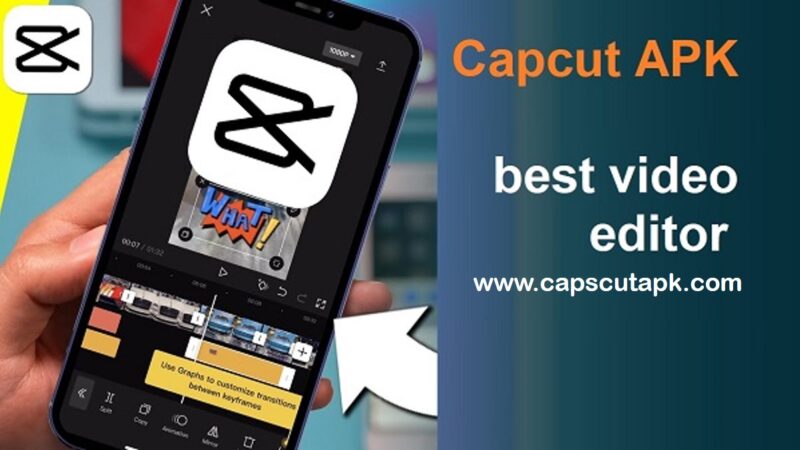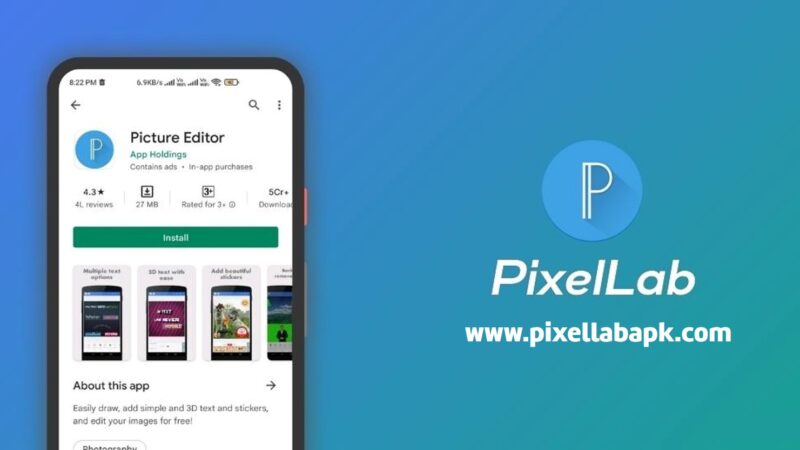How to remove Windows Startup Apps
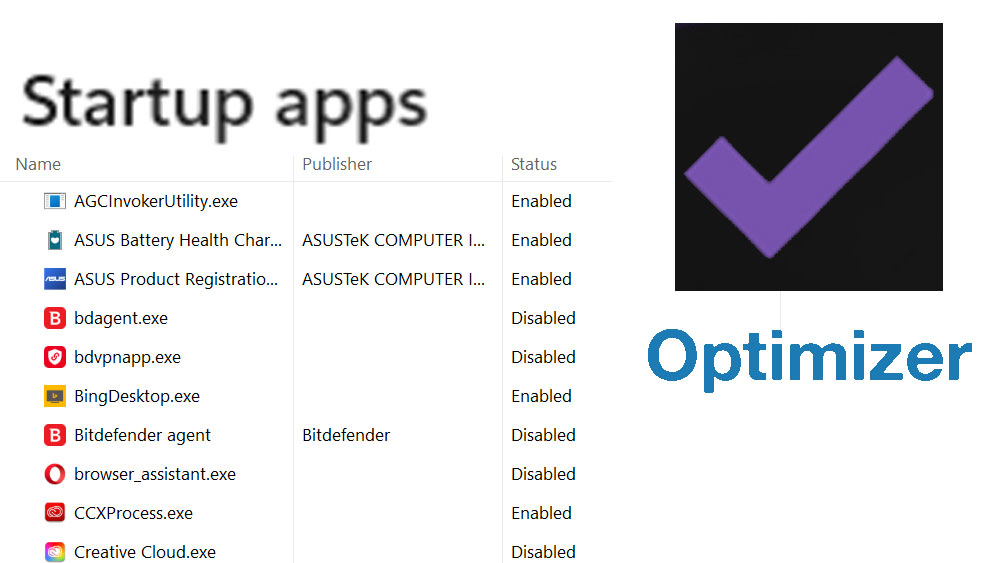
Windows Startup apps or Startup programs are applications that run automatically when the user logs in. In simple those applications are launched and run in the background without any user interaction.
You will have higher startup apps when the number of installed apps and games is higher. Most users do not bother to check the list of running apps in the background still they experience slow performance and other issues.
Risks of having many startup programs
Many applications that launch automatically do not show any notifications or any other sign that it is running. It causes many issues including slow performance, quick battery drain in laptops, an ideal medium for malware, etc.
You can close all running applications if you want more performance to run any of your programs. However, most startup applications do not appear on your taskbar even though those applications run in the background. Windows does not have a settings page to manage startup apps. You can use apps like Optimizer to get a full list of startup apps. You can select and remove all unwanted apps that auto-launch every time you log in.
Experiencing a quick battery drain even without running heavy applications. That is due to the amount of running applications that you can’t find. Most applications run in the background using processing power, internet bandwidth, and more. As a result, power usage will be higher to keep those apps keep running.
The next biggest issue is malware. Malware can run automatically every time you log in and keep running in the background without any signs or running. You won’t notice if you check your startup app list using Task Manager.
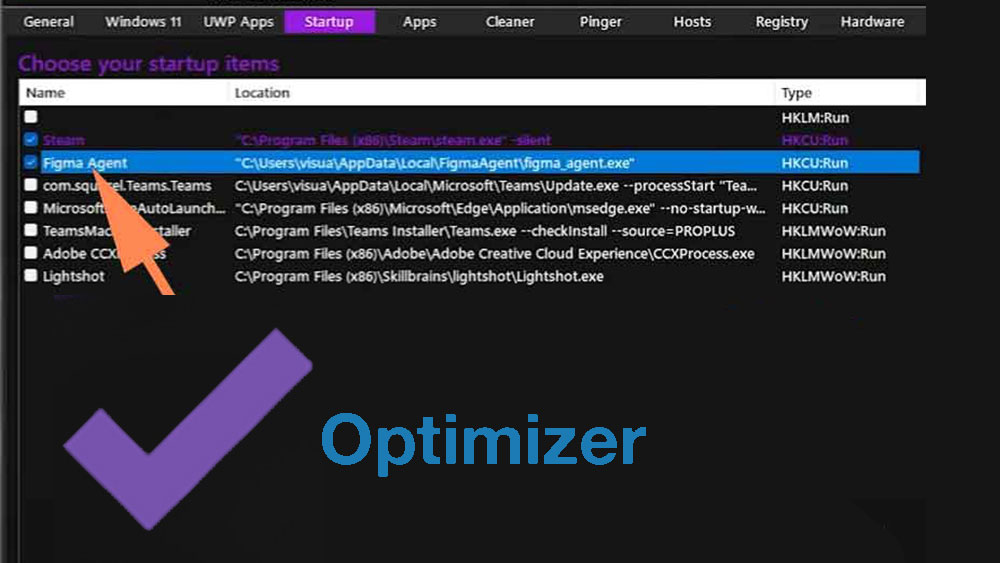
Why startup programs are important
You can’t fully remove all startup apps because most of those apps need to be run full-time. For example, display service for the external monitor if you have one, a virus guard application, Bluetooth, etc. Therefore, removing all startup apps may cause Windows to malfunction. Remove or disable only the apps you know.
How to remove startup programs
You can use third-party applications like Optimizer to manage your auto-launch applications. Open the Optimizer app with administrative privileges and go to the cleaner section. You may encounter lots of unknown apps in the list. Instead of removing those apps unconfidently create a backup. In case of an error, you can restore your startup apps list easily.
You can disable startup programs using Windows Task Manager. Open Task Manager and go to the startup programs section. Right-click and disable unwanted apps from the list.
Download the Windows Optimizer App
Optimizer is a free Windows application that you can use to optimize, boost, and clean. Click here to download Optimizer. If you find it difficult to operate follow how to use Optimizer tutorial.